Auf der Suche nach einer Lösung für den Hamachi Fehler 1053 mit der Fehlermeldung „Die Verbindung mit der Engine konnte nicht hergestellt werden”? Dann solltet ihr euch diesen Artikel einmal genauer anschauen, denn hier zeigen wir euch, wie man den Hamachi Fehler 1053 beheben und lösen kann. Der Dienst LogMeIn Hamachi zählt bereits seit vielen Jahren zu einem der beliebtesten VPN-Tools und das nicht nur bei Technikern oder Administratoren, die Ihre Rechner oder Server fernwarten wollen, sondern vor allem bei Spielern und Gamers, die gemeinsam mit Freunden im sogenannten virtuellen Netz (kurz. VPN) spielen wollen. Dabei ist LogMeIn Hamachi nicht nur besonders schnell sondern auch recht einfach zu bedienen. Doch viele Spieler melden immer wieder Probleme mit dem Hamachi Fehler 1053. Aufgrund einiger Nachfragen haben wir ein paar Lösungsansätze für das Problem zusammengefasst, die uns in der Regel immer weitergeholfen haben.
Der Hamachi Fehler 1053 taucht vor allem dann auf, wenn man das Programm starten will und eine VPN-Verbindung aufbauen will. Dabei sieht man nicht nur den Fehlerc0de 1053 sondern auch die Meldung „Die Verbindung mit der Engine konnte nicht hergestellt werden“. Dieser Fehler kann unterschiedliche Gründe haben, sodass wir euch die häufigsten Probleme unter den folgenden Überschriften zusammen.
Dienst nicht gestartet: Hamachi Fehler 1053 beheben
Das wohl häufigste Problem von der Fehlermeldung „Die Verbindung mit der Engine konnte nicht hergestellt werden“ ist, das schlicht und einfach der Dienst unter „Windows Dienste“ nicht gestartet ist. Teilweise ist der Dienst auch gestartet und es kann trotzdem keine Verbindung aufgebaut werden. Um den Dienst wieder zum Laufen zu bringen müsst ihr folgendermaßen vorgehen.
- Drückt die beiden Tasten Windows-Taste und R zusammen, sodass sich ein Fenster mit der Überschrift „Ausführen“ öffnet. In diesem Fenster müsst ihr jetzt „services.msc“ eingeben (ohne die Anführungszeichen) und auf „OK“ klicken.
- Wenn ihr alles richtig gemacht habt, dann öffnen sich jetzt die Windows-Dienste und ihr müsst bis nach unten zu dem Dienst „ogMeIn Hamachi Tunneling Engine“ herunterscrollen. Da die Dienste unter Windows im Normalfall alphabetisch sortiert sind, solltet ihr diesen recht schnell finden. Jetzt könnt ihr mit der rechten Maustaste den Dienst entweder starten, sofern dieser noch nicht an ist, oder einfach neustarten.
- Nachdem ihr das gemacht habt, solltet ihr ungefähr 4-5 Sekunden warten und den Status von dem LogMeIn Hamachi Dienst überprüfen. Rechts neben dem Namen sollte dort dann „Gestartet“ stehen.
Dies ist in der Regel die Lösung für das Problem mit der Hamachi Fehlermeldung „Die Verbindung mit der Engine konnte nicht hergestellt werden“. Bislang wissen wir zwar noch nicht warum das so ist, aber nach einem Neustart bzw. Start, wenn der Dienst von alleine nicht starten sollte, funktioniert alles wieder wie gewohnt.
„Die Verbindung mit der Engine konnte nicht hergestellt werden“ dauerhaft beheben
In einem YouTube-Video wurden wir darauf aufmerksam gemacht, wie man das Problem scheinbar dauerhaft beheben kann. Wir konnten es bislang noch nicht testen, da der Fehler in der letzten Zeit bei uns nicht wieder aufgetreten ist. Einige Besucher meldeten allerdings, das man den Fehler 1053 dabei auch dauerhaft beheben könnte.
Dazu müsst ihr folgende Schritte durchführen:
- Drückt wieder die Windows-Taste und R zusammen, bis ihr wieder zu dem oben gezeigten Fenster mit der Überschrift Ausführen kommt.
- Anschließend müsst ihr in dieses Fenster „msconfig“ eingeben und im neuen Fenster auf den Reiter „Dienste“ wechseln.
- Hier müsst ihr euch als nächstes wieder auf die Suche nach dem „LogMeIn Hamachi Tunneling Engine“ machen und den Haken an der linken Seite setzen.
Hamachi Dienst kann nicht gestartet werden: Fehlermeldung 1053
Wenn ihr den Dienst zwar gefunden habt allerdings nicht starten könnt, haben wir auch hier bereits eine Lösung für den Hamachi Fehler 1053 gefunden. Wenn ihr den Dienst erst gar nicht starten könnt, solltet ihr folgendes ausprobieren.
- Drückt wieder die Windows-Taste + R zusammen und gebt in dem Dialog „regedit“ ein.
- Anschließend müsst ihr euch über die Baumstruktur an der linken Seite zu dem Ordner „HKEY_LOCAL_MACHINE/SOFTWARE/Wow6432Node“ bewegen und hier über STRG + F nach einem Eintrag mit dem Namen „LogMeIn Hamachi“ suchen. Alternativ könnt ihr auch runterscrollen.
- In diesem Ordner befindet sich ein Eintrag „EngineConfigDir“. Wenn dies nicht der Fall ist, dann ist das wahrscheinlich der Grund für den Fehler und ihr müsst den Eintrag selber neu erstellen.
- Klickt dazu mit der rechten Maustaste auf einen leeren Bereich und geht über Neu -> Zeichenfolge.
Wenn ihr jetzt versucht den Hamachi Dienst zu starten, dann sollte der Fehler 1053 nicht mehr auftauchen.
Weitere Lösungsansätze im Video
Wenn ihr noch Lösungsansätze für das Hamachi Problem sucht, dann können wir euch das folgende Video von dem YouTuber namens TheAskarum empfehlen. Hier werden die in diesem Artikel beschriebenen Lösungen nochmal ausführlich gezeigt.
Konntet ihr das Problem mit dem Fehler 1053 in Hamachi lösen oder habt ihr noch weitere Tipps? Dann schreibt uns gerne einen Kommentar.
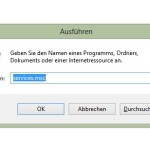
Ich hatte das selbe Problem, also hab ich alles gemacht wie du es gesagt hast. Aber bei mir taucht wieder eine Fehlermeldung auf, die sagt dass der Dienst „LogMeIn Himachi Tunneling Engine“ auf meinem „lokalen Computer“ nicht gestartet werden konnte, weil ich zitiere:“Fehler 1075: Der Abhängigkeitsdienst ist nicht vorhandenoder wurde zum Löschen markiert.“
ich habe nach dieser Fehlermeldung gesucht, aber dazu nichts hilfreiches gefunden, würde mich mich um Hilfe freuen 🙂